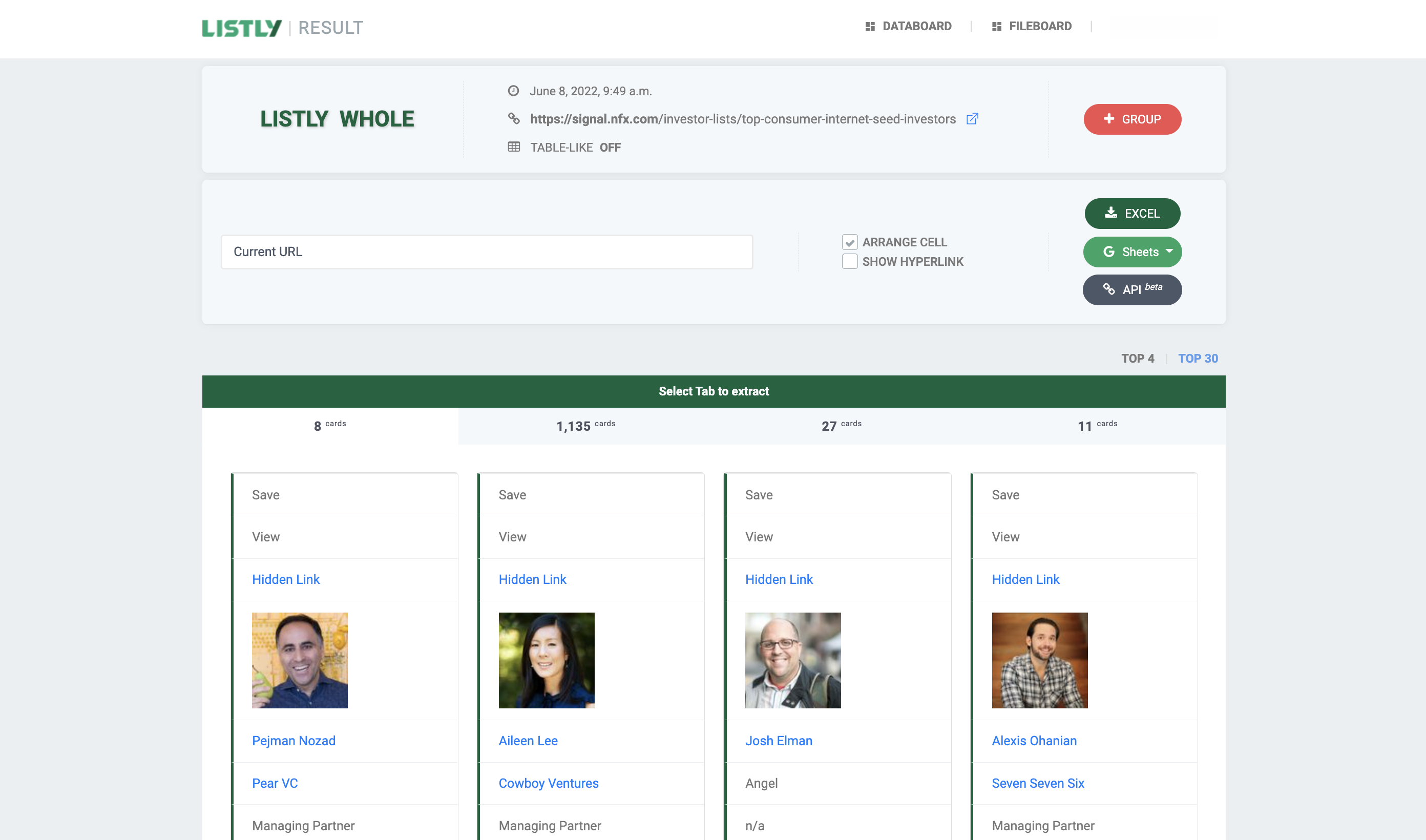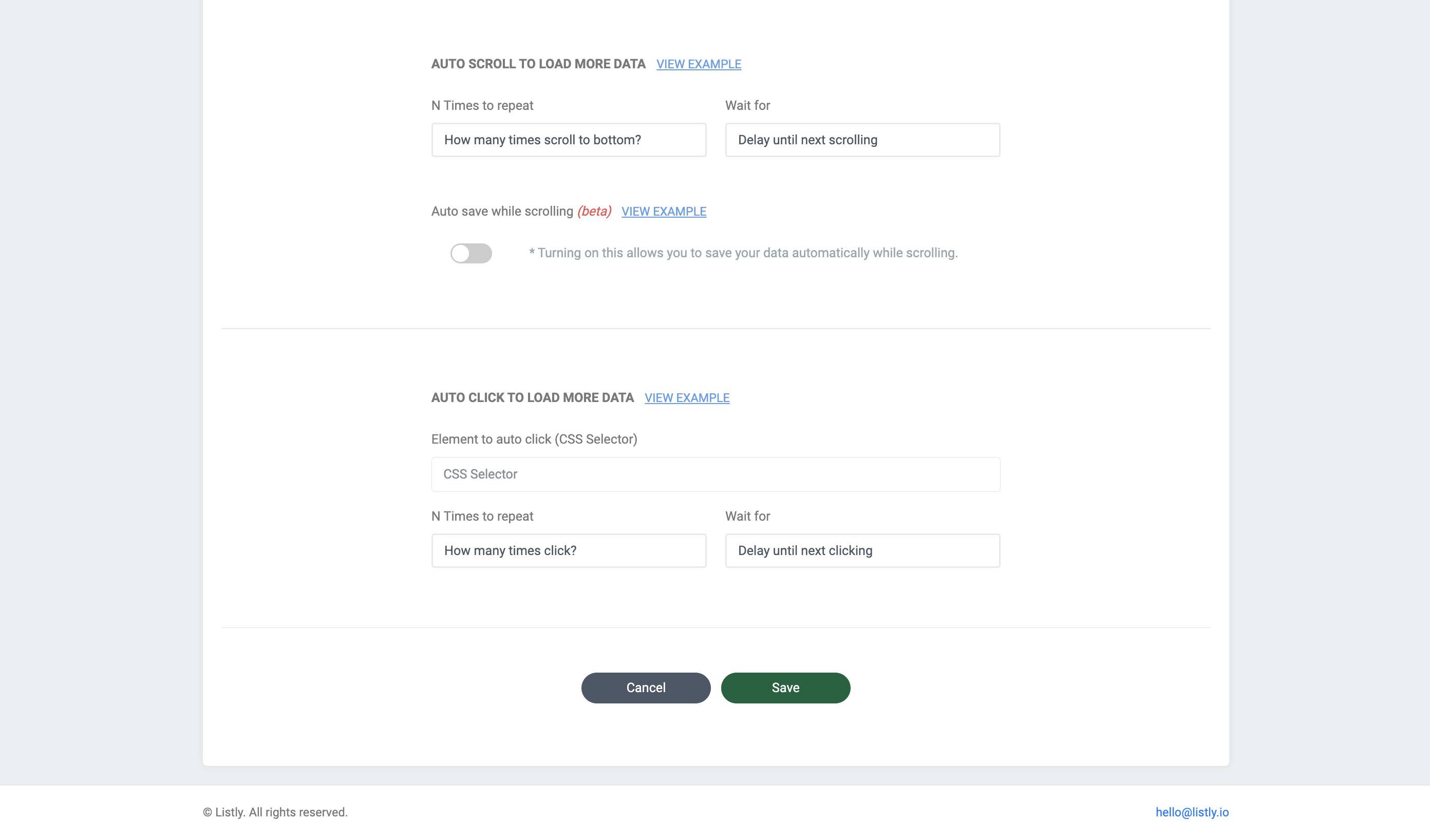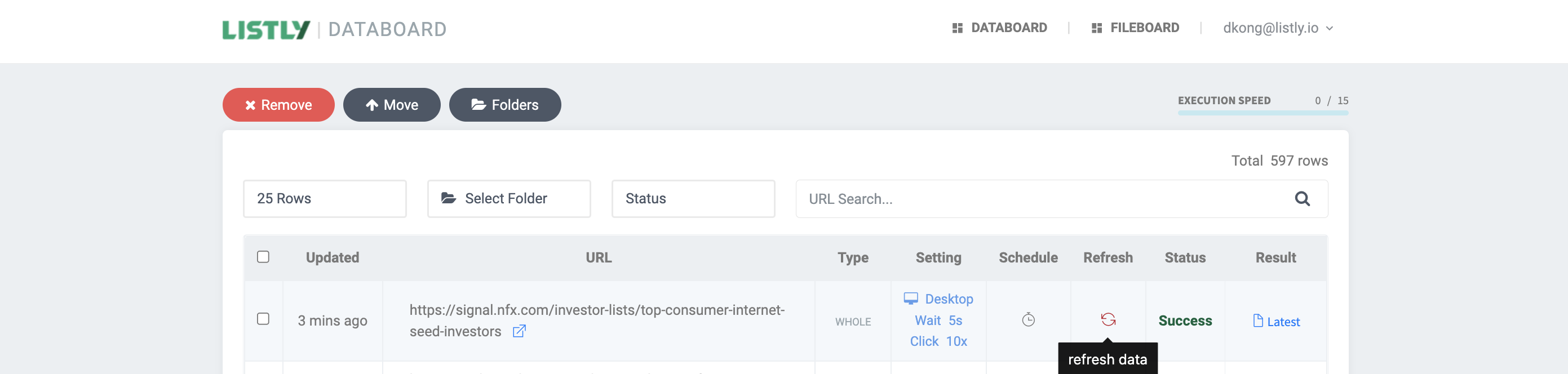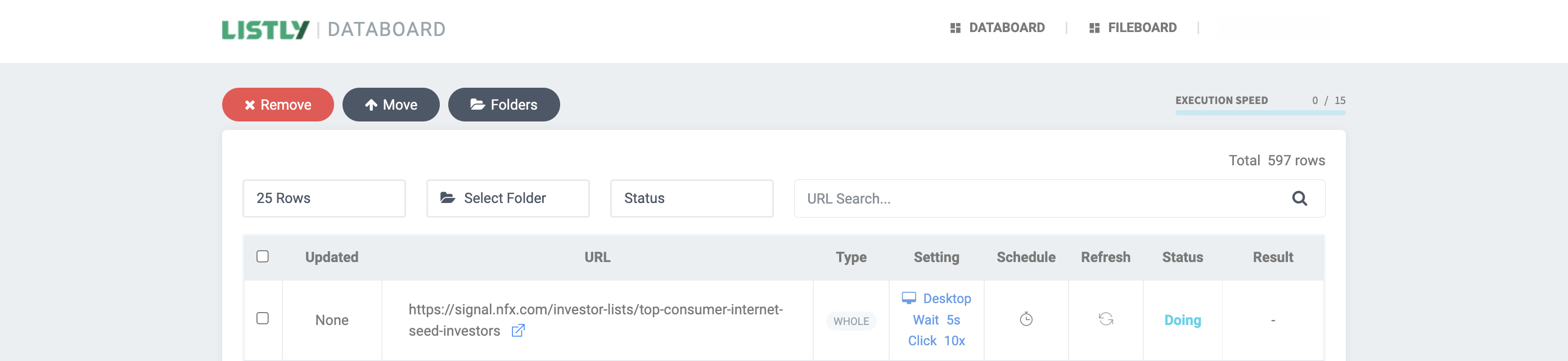The must-have productivity tool for startups — automated data collection
Finding the right investors is essential to startups, and it’s not easy to find an investor pool for those who just started. Well, what if you could collect information on prospective investors and their investments in a few clicks? What if you could do that in one setting?
In this tutorial, we’ll show you how to use Auto Click to automate clicking the “Load More” buttons and get more investor database.
STEP 1. Click Listly Whole
Go to the following investment network platform, Signal, then click on the Listly Whole button to scrape the page.
Once completed, select a tab that contains the information you need. Depending on the site structure, your data may be hidden in the second or third tab. So keep this in mind and click Excel if you want to convert your data into an Excel spreadsheet. With Listly, you can easily import web data into Excel for free.
If you want to scrape more pages, including the first one above, you may want to use the Auto Click feature for Listly Business.
STEP 2. Copy the CSS Selector to automate Auto Click actions
If you go back to the website, you’ll notice that the web page is designed to load more investor data whenever you click the “Load More Investors” button. Hover your mouse cursor over the button and right-click at the current location.
Once you click Inspect, the “Developer Tools” will pop up. Once again, right-click on the button’s element and click Copy > Copy Selector.
Now, you’ve got the CSS Selector copied. Move to your Databoard and click Add Setting.
Scroll down the page and paste the CSS property to the Auto Click to Load More Data section as below.
You can set up how many times to repeat the auto click actions by changing N Times to Repeat. Click Save once you’ve finished setting it up.
STEP 3. Re-extract data
Okay, it’s time to re-extract data and get more investor information. Click Refresh to redo the data extraction.
Refresh your web browser to check the status until it changes from Doing to Success. Once the extraction is completed, click Latest to view the latest extraction results.
STEP 4. Download data in Excel format
One last thing! Click Excel to import data into a single spreadsheet — that’s it.
There you go, you’ve got all investor information at your fingertips! Get started with this no-code data extraction tool and collect as much data as you need.