[NEW] Get all data that match patterns
LISTLY TABS
Who can use this feature?
- Available on any plans
- Anyone who wants to simplify their data collection workflow and avoid getting blocked while web scraping
💡 What is Listly Tabs?
Use this pattern-matching feature and get data that has the same data pattern at once! With this feature, you can simplify your repetitive manual scraping tasks by opening multiple tabs in your browser and clicking Parts on the extension.
❗ Please note that your destination website might view your web scraper as a non-human activity if you open too many browser tabs and make concurrent requests within a short period of time, leading to slow website loading or a temporary error. It is recommended to open about 30 pages or fewer to avoid it.
💡 Tabs got more powerful!
Through this update, Tabs got smarter.
Scrape data you want, quicker and easier than before.
1. OPEN TABS
Now, you can click and drag to create a selection area that opens all links within it at once.
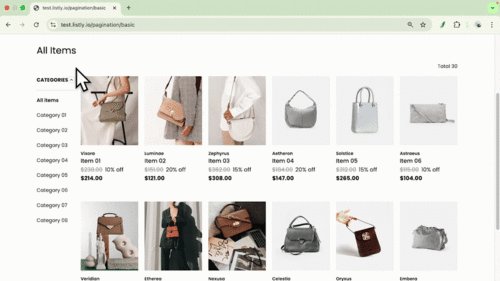
2. TABS PARTS
You can also select multiple elements at once on a page, which was not supported in the previous version.
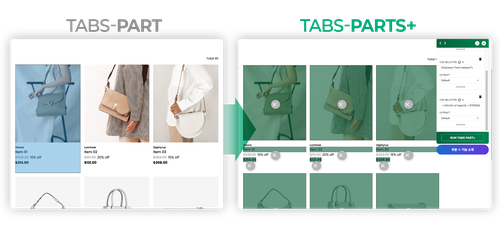
How it Works
1. Go to a listing page of your destination website (e.g., e-commerce product listing page) and click LISTLY → Tabs → [OPEN TABS].
2. Set up the shortcut key (for activation) and delay time in the popup and save changes.
- Activation key: is the shortcut that works with Open Tabs.
- Delay time: refers to the interval between opening tabs. If too many tabs open simultaneously, some pages may not load properly, so adjust the time appropriately.
3. Hold down the activation shortcut key and drag to select the area to scrape at once.
4. Links within the selection area will automatically open in new tabs.
5. Go to the first open tab and click Listly → Tabs → [Parts].
6. Select the elements to scrape (this step works the same as Listly Parts).
7. The extracted data from multiple tabs with the same data patterns will be automatically grouped together in a folder.
8. In the Result page, select a tab to extract and export data to [Excel] or [Google Sheets].
9. You can now download all data from multiple browser tabs at once!










